- Resources
- FAQs
Frequently Asked
Questions
from our
customers
Collect Contacts
In compliance with MMA regulations, when an individual opts in to a distribution list, the advertiser must provide an estimate of how many messages an individual will receive in a given month. It is your responsibility to ensure that you are fully compliant, so please be sure to check all relevant industry and carrier regulations.
This will not prevent you to send messages above this threshold value.
The subscriber will receive a text notification: "Welcome! Msg data rates may apply. Get X# msg/mo. Reply HELP for help. STOP to Optout."
In creating a mobile keyword, the very last step would be selecting the frequency at which the auto-response message is sent to the contact after he/she texts the keyword to the short code. There are three options in this step.
a. Only once per mobile number: If a number is already on the distribution list attached to this keyword, they will not receive the auto-response message.
b. Only once every hour, day, week, month, or year: A customer can receive the auto-response message once every hour, day, week, month, or year, depending on which one you choose. For example, if you select every hour and a customer texts the keyword twice within one hour, that person will receive the auto-response message only once.
c. Every time: No matter how many times a customer texts the keyword, the auto-response message will be sent every time.
The possible reason a keyword does not work when you test it is that the last step was set to "Only once per mobile number." Again, if the number is already in the distribution list, that number will not receive the auto-response message. We suggest that if you are running a test, select "Every time" in the last step. Once testing is complete, you can go back into your keyword options and change the setting to Only once per mobile number.
To download the CSV file and check the failed contacts:
- 1. On the navigation bar, click on Collect then Add/Import Contacts.
- 2. Scroll down to the Import Contacts section.
- 3. Click on Import History on the bottom right hand side of the page.
- 4. This will open your Import History page, click on the file name you choose to download until it highlights blue.
- 5. Click on View Report.
- 6.Next, click on Download Discarded Records.
You cannot edit the keyword compliance message. This is a standardized templated message. However you can make three minor changes:
- 1. Monthly Messages Frequency
- 2. Description of the Messages
- 3. The contact number
To make edits to these fields, please refer to the following:
- 1. Hover over Manage then click Contact Database
- 2. When you are on the Contact Database page, click on the Create button at the top left of the page.
- 3. A window will pop up, prompting you to fill out the following fields:
- a. Distributions List: Name the list to your liking. It's for your own reference.
- b. Display Name: You can also name this to your liking. The only time a customer will see the Display Name is when you create an Online Sign-up Page for this list.
- c. List Description: This is the type of message they will receive when signing up for this list. Example: Promotions or Alerts or Offers, etc.
- 4. Click Save and that's how you create a distributions list.
- 5. To edit the contact number in the compliance message you must edit the contact number in your organizational profile. You can do this by hovering over the Account tab and by selecting Edit Organizational Profile.
After completing the import certification, you will be able to import contacts using an Excel spreadsheet. First, please make sure the contact information is in the correct format. The first row will be the name of the column itself (i.e., "First Name", "Email", etc.). All subsequent rows will be a contact that you are wanting to import (i.e., Row 2 would be "John Smith", his email, mobile number, etc.), followed by the next contact, and so on.

Once the file is formatted, click Save As, and under Save As Type, choose CSV (comma delimited) format.
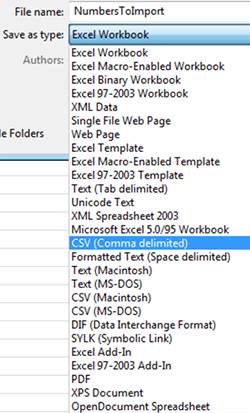
We have a variety of online sign-up pages.
- A hosted sign-up page is available directly on a webpage that is provided by us. You will not need to have your own website or developer in order to use one of these, as you can create one directly from your account and have it available without further work.
- An embedded online sign-up page can be placed on any website that supports HTML and iFrame. You can include (embed) a snippet of HTML code on a webpage somewhere on your website, and users can sign up directly from your website without having to go to another website. You will not need to create the code, but you will need to edit it on your webpage in order to include this eOSP in your webpage.
By our Terms & Conditions, a number needs to be added to the compliance message. You can change the number that appears by doing the following:
- 1. Hover over Account > Account Settings.
- 2. Click on the Organizational Profile tab.
- 3. Click on Edit Profile found on the bottom right hand in that section.
- 4. Edit the Contact Number to the number you want to use for the compliance message.
- 5. Click on Save found on the bottom right hand corner.
There are two general approaches to building your contact list.
- Online Sign-Up Page (OSP)
- Embedded Sign-Up Page (eOSP)
- Facebook Widget
- Normal Type
- Mobile Voting Type
- Shuffle Responder Type
When someone texts a keyword for the first time, two messages are sent: the "Welcome standard data rates may apply" message and the auto-response message that you created. The first message is required by MMA guidelines and our contract with our supported phone carriers. Because this message is required, it will not cost you any text credits. The "REPLY STOP to opt-out" instruction is required by law and therefore must appear on every message.
It is your responsibility to ensure that you are fully compliant, so please be sure to check all relevant industry and carrier regulations.
To turn on the ability to import contacts, a form needs to be submitted to us. You can complete this form electronically, but the signature must be handwritten. To access this form:
- 1. On the navigation bar, click on Collect then Add/Import Contacts.
- 2. Next, choose which type of messages you are sending to your contacts:
- a. Solicitation for marketing and promotional messages.
- b. Non-solicitation for alerts, notifications, and internal communications.
- 3. Click on Request on the bottom right.
- 4. Next, click on Print Certification on the bottom right.
- 5. This will open an Import Certification window.
- 6. Complete the certification.
- 7. Scroll down to the very bottom of the page and click Print.
Once the form has been filled and signed, you can upload it back into our platform:
- 1. On the navigation bar, click on Collect then Add/Import Contacts.
- 2. Next, choose which type of messages you are sending to your contacts.
- 3. Click on Request on the bottom right.
- 4. Click on Upload Certification.
- 5. On Select File(s) to Upload, you can attach the completed and signed form.
- 6. Click on Submit
- 7. Scroll down to the very bottom of the page and click Print.
It takes up to four business hours for our Audit team to look at your form.
To edit keyword settings, please follow the proceeding steps.
- 1.Log into your account.
- 2.Select Collect from the top gray navigation bar.
- 3.Select the appropriate keyword and highlight it blue.
- 4.Select the Edit button.
If you want to edit the actual keyword, you will have to delete it then recreate it.
A subscriber will be removed and blocked from a short code or long code when they text STOP to that code. They will be removed or blocked from email lists when they click the Unsubscribe link at the bottom of any email they've received from our system.
If a subscriber wishes to opt-in again and remove the block, they have two ways to do so. These options can be found under "Collect" on the Keyword and Online Sign-up Tools page. For toll-free numbers, however, the subscriber must first text UNSTOP to the number first before they can opt-in again.
- 1.Mobile Keywords - Contacts may resubscribe for SMS by texting any one of your keywords. In addition, Keywords can be set to capture data like email addresses from your contacts.
- 2.Online Sign-up Pages - Contacts may resubscribe by completing one of your Online Sign-up Pages, which have the option to collect mobile phone numbers and email addresses.
You can get more information after opting in by simply replying "help" to the short code you initially texted the keyword to.
Manage Contacts
- 1. On the navigation bar, hover over Manage then select View All Contacts.
- 2. Search for the contact you wish to delete, then highlight the contact.
- 3. Click on the Delete button above the list.
- 1. On the navigation bar, click on Manage then Contact Database.
- 2. Under Distribution List, click on the list you wish to delete. This will highlight the selected list.
- 3. Click on the Delete button above the list.
You can easily remove international numbers via the following steps.
- 1. Log in to your account.
- 2. Hover over the Manage tab.
- 3. Hover over Utilities.
- 4. Select International Number Cleanup.
- 5. Select the appropriate distribution lists to search for international numbers.
- 6. Select Search.
- 7. Select individual contacts you wish to remove or click on Remove All Numbers.
You can easily export contacts through the following steps.
- 1. Log in to your account.
- 2. Hover over the Manage tab.
- 3. Hover over Utilities.
- 4. Select Export Contacts.
- 5. Select Create New Export File.
- 6. Select the appropriate distribution lists to export.
- 7. Select the data you want to export in the Choose Data Fields section.
- 8. Select Review Your File.
- 9. After reviewing, select Create File.
- 10. Select the newly created file by highlighting it blue.
- 11. Select the Details and Download button.
- 12. Select the Download button.
You should see a file being downloaded on your browser. Simply open the file to view your exported contacts.
In order to create a distribution list, please do the following.
- 1. Go to the Manage tab and then Contact Database.
- 2. When you are on the Contact Database page, click on the Create button located in the Distribution List section.
- 3. A window will pop up, prompting you fill out the following fields.
- a. Distributions List: Type a name for the list here (whatever you want to call it). This is primarily for the "Send From Phone" feature.
- b. Display Name: You can also name the list whatever you want here. Customers will see the Display Name only on an online sign-up page for this list.
- c. Monthly Message Frequency: This determines how many messages per month the customer will receive after signing up for this list.
- d. List Description: This is the type of message subscribers will receive after signing up for this list. Examples: "Promotions," "Offers," "Alerts," etc.
- 4. Click Save and you're done!
To copy a contact from one distribution list to another, please follow these steps.
- 1. Log in to your account.
- 2. Select the Manage tab.
- 3. Double-click the distribution list containing the contact.
- 4. Select the contact by highlighting it blue.
- 5. Select the now-enabled Copy button.
- 6. Select the distribution list into which the contact will be copied.
- 7. Select Save.
To edit a contact, follow these steps.
- 1. Go to Manage on the navigation bar, then View All Contacts.
- 2. Next, find the contact you want to edit and highlight it blue.
- 3. Click on the Edit button under View All Contacts.
- 4. After editing the contact, click on Save at the bottom right of the page.
Please note you can only edit mobile numbers and emails of contacts that were manually added or imported; all other fields are editable regardless of how the contact was collected (ie. keyword, online sign-up page, import).
To check your file for landline numbers, do the following.
- 1. Hold your cursor over the Manage button and click on Utilities. Click Landline Cleanup.
- 2. Click the "Start" button to select your local CSV file.
- 3. Once it is uploaded, our system will create two separate downloadable lists: one with strictly mobile numbers and one for landlines. You can then download both lists as separate CSV files.
To create a custom data field, follow these steps.
- 1. Go to Manage on the navigation bar, then Custom Data Fields.
- 2. Under Custom Data Fields, click on Create.
- 3. Next, enter the Data Field Label of your choice (e.g., "Gender," "Birthday").
- 4. Next, select a Data/Input Type from the drop-down (e.g., Username will be a Text Field; Birthday will be Date & Time)
- 5. Next, Data Field Help Text: Subscribers will see this message only on an online sign-up page.
- 6. Next is the Required field. Choose whether the subscriber is required to fill out the information or not on an online sign-up page. If you are not using an OSP, then select "No."
- 7. Click Create at the bottom right.
When you edit your keyword, you can find your custom data field under the Data Capture section.
Send Messages
- 1. The text message was sent to a landline. Subscribers sometimes provide landline numbers, which cannot receive text messages. To help resolve this situation, we highly recommend that all customers use our "Filter landlines" feature, which is located under the Manage Contacts section. This feature will filter out landline numbers from your uploaded list of phone numbers.
- 2. Carriers are blocking third party messaging to subscribers' phone numbers. To help resolve this particular situation, the contacts must call their phone carriers and ask to allow third party messaging be to their phones.
- 3. The phone carrier is unsupported. Although we do support all major phone carriers and some smaller ones like Boost and Metro PC, some carriers do not support third party messaging. The same situation applies to prepaid phones.
Yes, because of the file sizes, there is a difference in text credit costs between SMS and MMS. A regular SMS text blast, which includes plain text and up to 160 characters, will cost 1 text credit per mobile number. An MMS text blast, which includes long text messages (exceeding 160 characters), picture, and video, will cost 3 text credits per mobile number.
Please note: Not all U.S. carriers and mobile devices support MMS.
The Telephone Consumer Protection Act (TCPA) time restriction prevents any solicitation text messages before 8 a.m. and after 9 p.m. local time. This is based on the mobile number's area code.
TCPA time restriction does not affect non-solicitation messages. If you are using the service for non-solicitation messages such as information, alerts, and/or employee communications, please provide the following:
- Company name
- Company website
- Explanation how contacts are collected/opted-in
- Explanation of what types of messages being sent. (Provide messages samples)
You can turn off the time restriction only for informational/non-solicitation messages.
To open a saved draft:
- 1. On the navigation bar, go to Message > Send Messages > Recent Messages.
- 2. This will open up your recent messages. Click on the draft message of your choice until it highlights blue.
- 3. Click on Open Saved Draft.
To change the SMS header on your messages, please do the following.
- 1. On the navigation bar, go to Account > Edit Organization Profile.
- 2. Select Add in the Verified Organization Name section.
- 3. Provide a reason why you would like to verify this organization name.
This organization name will now be available in the header of your messages. It is possible to change the SMS header when creating a keyword and sending a message.
You can easily add a template through the following steps.
- 1. Log in to your account.
- 2. Hover over the Manage tab.
- 3. Select Templates.
- 4. Select Create.
- 5. Fill in the name and description for your template, and select the message type for the template.
- 6. Enter your message if it is an SMS or social media message.
- 7. If it is an email template, upload an HTML file.
- 8. Select Save.
This organization name will now be available in the header of your messages. It is possible to change the SMS header when creating a keyword and sending a message.
Appointment reminders allow you to schedule multiple messages. To send appointment reminders at different times:
- 1. On the navigation bar, hover over Message > Appointment Reminders > Appointment Reminders.
- 2. Click on the blue Add Reminders button found at the bottom right of the page.
- 3. Fill out the required steps.
- 4. Scroll down to Reminder Details.
- 5. On the Scheduled Reminders section, click on Add. This will open a window where you can set the Send Date & Time of each reminder. You can add multiple reminder details that are set to send on different dates and times.
- 6. Fill out the required steps and click on Add found on the bottom right of the window.
- 7. Click on Preview & Schedule.
- 8. The next page will show a summary of the appointment reminders you set.
- 9. Agree to the terms and click on Save & Schedule.
To use the Send From Phone feature, follow these steps.
- From the Manage tab, click on Utilities, then select Configure to Send From Phone.
- If your phone hasn't been registered, add the phone number in the Registered Mobile Number field. Click Add to begin the verification process.
- Once you have registered the mobile number, please choose the sending options: delivery methods and organization name. Check the box next to "Agree to Terms" and click Save.
- Once your phone is registered, you can send messages to your distribution list directly from your phone via SMS. You will send the message to your short code in this format: ListName [Message]. For example, if you had a list called "VIPCustomers" and wanted to send them a message about a sale, your text would be as follows: VIPCustomers We are having a big sale this weekend!
Account
To check credit usage:
- 1. On the navigation bar, hover over Account > Credit History.
- 2. This shows your credit usage, the description, credit balance and date.
To add a Facebook page, you must first connect the Facebook account that was used to create the Page. If you are using our legacy UI, follow these steps.
- 1. Hover over the Account tab.
- 2. Select Account Settings.
- 3. Scroll down and select Social Networking Accounts.
- 4. Select Connect a new Facebook Account.
- 5. A popup will appear asking for your Facebook login credentials and for your permission.
- 6. Then click on the recently added Facebook account and click on Add Page.
- 7. A pop up will appear allowing you to choose the page that you want to connect to your account.
If using the newest User Interface, follow these steps.
- 1. Click on the settings icon on the bottom left corner of the page.
- 2. Scroll down and select Social Networking Accounts.
- 3. Select Connect a new Facebook Account.
- 4. A popup will appear asking for your Facebook login credentials and for your permission.
- 5. Then click on the recently added Facebook account and click on Add Page.
- 6. A pop up will appear allowing you to choose the page that you want to connect to your account.
You may request to cancel your account by contacting support and providing us with your username and email address. To read our termination policy, please refer to our Terms of Use.
To purchase more credits:
- 1. On the navigation bar, go to Account > Purchase Credits.
- 2. This will open a Purchase Credits page.
- 3. Select which credit bucket you want to purchase
- 4. Scroll down to Choose a Payment Method and Accept Terms of Service.
- 5. Select the payment method you prefer and check the Terms of Service checkbox.
- 6. Click on Purchase Text Credits. This will open a Purchase Confirmation window.
- 7. Click on Proceed to Secure Payment Page.
- 8. Fill out all necessary credit card or PayPal information.
To check the short code that your subscribers have to text to:
- 1. On the navigation bar, go to Account > Account Settings.
- 2. Under the User Information section, you will see the short code number.
This short code is the number your subscribers will text the message or keyword to.
You can make a past due payment by following these steps:
- 1. Log in to your account.
- 2. Hover over Account.
- 3. Select Make Payment.
To get an API Key, you need to fill out an API Certification form.
To access this form:
- 1. On the navigation bar, click on Collect > Add/Import Contacts.
- 2. Next, choose which type of messages you are sending to your contacts.
- 3. Click on Request on the bottom right.
- 4. On the final page, make sure to mark Yes on ACCESS TO API.
- 5. Next, click on Print Certification on the bottom right.
- 6. This will open an Import Certification window.
- 7. Scroll down to the very bottom of the page and click Print.
Once the form has been filled and signed, you can upload it back into our platform:
- 1. On the navigation bar, click on Collect > Add/Import Contacts.
- 2. Next, choose which type of messages you are sending to your contacts.
- 3. Click on Request on the bottom right.
- 4. Click on Upload Certification.
- 5. On Select File(s) to Upload, you can attach the completed and signed form.
- 6. Click on Submit.
It takes up to four hours for our Audit team to look at your form.
Once your form is approved, you can find your API Key under the Account tab and you can click on API Settings. On the API Settings page, you will have the API Key available for you.
Trumpia 3.0
Trumpia 3.0 includes a brand new layout and user experience for our customers:
- Contact management, including add, import and managing contacts has been updated
- The Send Message feature has been updated, and includes a new Calendar UI to show an overview of messages, concatenated SMS which allows sending long text messages without using MMS, and a brand new drag-and-drop email editor, making it easy to create professional looking emails.
- Access to our new reporting feature, including several reports regarding opt-ins, messaging and more.
- Currently emails sent by the new email editor are only confirmed to display correctly within Gmail and Outlook email clients. We are working to expand this list with each release. The email will be delivered to all clients, but may not look exactly as expected in some email viewers.
- Currently, our Link Tracking feature has not yet been implemented to work with the new email editor.
If your organization uses our Access Control feature, we do not recommend you use Trumpia 3.0 at this time.